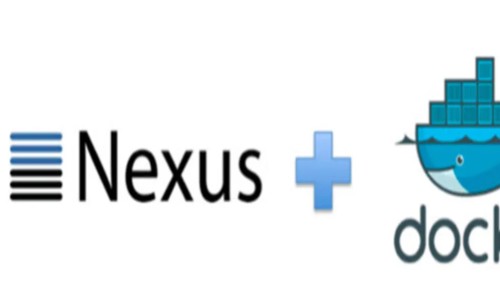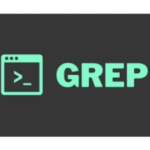Docker is an open source platform for building, shipping and running applications within containers. It is a great way to quickly deploy applications with minimal effort. The Nexus Repository is an open source repository manager that allows developers to store and manage binary artifacts in one central location. With the Nexus Repository, you can easily create and configure a Docker repository for storing and sharing Docker images. In this blog, we’ll walk through the steps of creating a Docker repository in Nexus Repository.
Step 1: Install and Configure Nexus Repository
The first step is to install and configure the Nexus Repository. It is available for both on-premise and cloud deployments. Once it is installed, you will need to configure the settings for your Docker repository. This includes setting the URL, authentication methods, and other options.
Step 2: Create a Docker Repository
Once the Nexus Repository is installed and configured, you can create a new Docker repository. To do this, go to the “Repositories” tab in the left-hand menu and click “New Repository”. Then select “docker (hosted)” from the list of available repository types.
On the next page, you will be asked to provide some configuration details for the repository. These will include:
• Name – The name of the Docker repository
• HTTP port – The port that the repository will be accessible on
• URL pattern – The URL pattern to use for accessing the repository
• Authentication – The authentication methods to be used by the repository
Once these settings have been entered, click “Create”.
Step 3: Enable the Docker Repository
After you have created the Docker repository, you will need to enable it so that it can be used. To do this, go to the “Repositories” tab in the left-hand menu and select your newly created repository. Then click the “Enable” button at the top of the page.
Step 4: Configure Access Permissions
Now that the Docker repository is enabled, you can set up access permissions for users who want to push or pull images from the repository. To do this, go to the “Security” tab in the left-hand menu and select the “Roles” option. Here you can add roles with corresponding permissions for the docker repository.
Step 5: Push Docker Images
Now that the repository is set up and configured, it is ready to use. You can push Docker images to the repository using the “docker push” command, specifying the URL of the repository as the destination. For example:
docker push nexus.example.com/my-docker-repo/my-image:latest
Step 6: Pull Docker Images
You can also pull Docker images from the repository using the “docker pull” command, again specifying the URL of the repository as the source. For example:
docker pull nexus.example.com/my-docker-repo/my-image:latest
Conclusion
Creating a Docker repository in Nexus Repository is a simple task, but it can be time-consuming if you don’t know what you are doing. By following the steps outlined in this blog, you can quickly get your Docker repository up and running so that you can start pushing and pulling images.