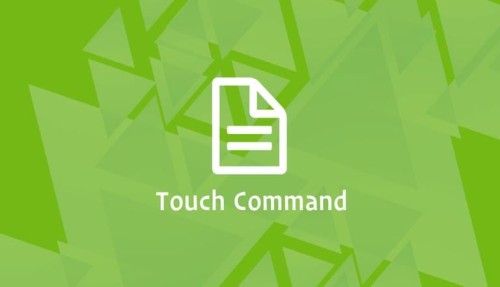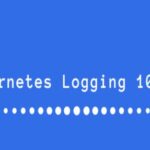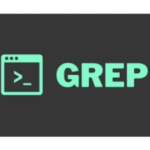The touch command is used to modify or update the timestamp of the Linux file or directory.
It also allows us to create a file if that file does not already exist.
touch Command Syntax
The syntax for the touch command is:
touch <options> <file or directory name>
touch Command Options
| Option | Description |
| -a | Change only the access time. |
| -c, –no-create | Do not create any files. |
| -d, –date=STRING | Parse STRING and use it instead of the current time. |
| -f | (ignored) |
| -h, –no-dereference | Affect each symbolic link instead of any referenced file (useful only on systems that can change the timestamps of a symlink). |
| -m | Change only the modification time. |
| -r=<file>, –reference=<file> | Changes a timestamp to the referenced file’s timestamp. |
| -t <stamp> | Modifies a timestamp, where the stamp is the date/time format. |
| –help | Opens the help menu. |
| -v, –version | Prints the program version. |
Example:
To create a file just type below command –
touch <filename>
For example, to create a files –
Create Multiple Empty Files
touch new_file.txt
If a file does not exist, touch creates the file but if the file already exists, touch changes the timestamp to the current time.
To create multiple file just type below command –
touch <filename1> <filename2>
For example, to create two files –
touch abc.txt xyz.txt
Create Large Batches of Files
touch command is best to create large batches of files.
touch <filename{<start>..<finish>}>
For example, to create eleven files –
touch filename{1..11}
We can also use this for letter, for example
touch filename{a..z}
Create Access Time
-a tag use to change a file’s access time to the current time. The general syntax is:
touch -a <filename>
Ignore Creating a New File
Using c option with touch command will not create an empty file if that file doesn’t exist. The general syntax is:
touch -c <filename>
Set File Timestamp Using Date String
touch uses the -d option to set a timestamp using a date string. The syntax is:
touch -d <string> <filename>
For Example
touch -d tomorrow <filename>
touch -d '9 Mar' <file_name>
Change Modification Time
The m option with the touch command, changes the modification time of a file to the current time:
touch -m <file_name>
Change Access and Modification Time
To change both access time and modification time with a single command, use the options a and m together:
touch -am <file_name>
Change Access Time Without Creating a New File
By default, touch creates a new file if it doesn’t exist. Add the -c option to avoid creating a new file when invoking the touch command:
touch -c <filename>
Set Specific Timestamp
Use the touch command to set a specific timestamp for an existing file, for example:
touch -t <timestamp> <filename>
touch -t 202203081047.30 file_name.txt
The timestamp format follows a specific pattern:
[[CC]YY]MMDDhhmm[.ss]
* CC – the first two digits of the year
* YY – the last two digits of the year
* MM – the month of the year
* DD – the day of the month
* hh – the hour of the day
* mm – the minute of the hour
* ss – the second of the minute
Set Timestamp Using a Reference File
touch command is used to change a file’s timestamp based on another file’s timestamp.
touch -r <reference file> <file>
touch -r fileone filetwo
Change Timestamp Using a Symbolic Link
touch command affect each symbolic link instead of any referenced file.
touch -h SymbolicLinkFile